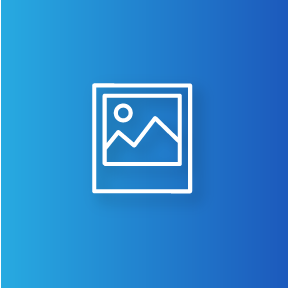
- Accueil - Album
- Échéancier
- Créer des utilisateurs Boogie
- Boogie Photos
-
L'album en 11 étapes
- Résumé
- 1. Choix du thème et du style
- 2. Conception de la couverture
- 2.1 Inspiration pour la couverture
- 2.2 Vernis et estampage
- 2.3 Portfolio de couvertures
- 3. Page de garde
- 4. Plan des pages
- 5. Gabarit pour les finissants
- 6. Boogie Textes
- 7. Association des photos aux textes
- 8. Montage automatique des pages
- 9. Envoi des pages terminées
- 10. Vérification de l'épreuve finale
- 11. Réception des albums
- Album La Totale
- Tutoriels
- Financement
- Astuces de graphiste
- Cahier de signatures
- FAQ
- Spécifications techniques
- Contactez-nous
Boogie Photos, qu'est-ce que c'est?
Cette application permet aux élèves, aux parents ou tout autre personne en lien avec l’album d’envoyer des photos et des images au comité de l’album. Une fois approuvées par le responsable du comité, ces photos et images sont automatiquement disponibles dans Boogie Album.
Les avantages
- Regrouper l’envoi des photos à un seul endroit;
- Permet le triage facile des photos reçues par le responsable;
- Le responsable peut autoriser ou refuser les photos envoyées;
- Retracer l’auteur de chaque photo envoyée;
- Renommer et déplacer les photos directement dans l’application;
- Créer des répertoires pour classer les photos;
- Les images approuvées par le responsable sont automatiquement disponibles dans Boogie Album.
Comment ça fonctionne?
1. Le Responsable doit d’abord créer des utilisateurs public - Photos ou Rubriques/Photos.
2. Le comité diffuse le code d’accès du compte public à toutes les personnes qui pourraient envoyer des photos pour l’album avec leurs consignes.
* Assurez-vous de diffuser les codes d’accès aux bonnes personnes. Par exemple, votre photographe n’aura pas besoin d’avoir un accès aux rubriques. Un compte public - Photos suffira comme niveau d’accès.
3. Les gens envoient des photos en suivant les recommandations du comité. Le comité pourrait donc décider de quelle façon les gens devront classer les photos qu’ils envoient afin que leur gestion soit la plus simple possible.
a. Se connecter à Boogie
b. Cliquer sur l’onglet « Textes et Photos ». Vous y trouverez le bouton « Ouvrir Boogie Photos ».

c. Cliquer sur « Ajouter des images ».
d. Sélectionner une nouvelle catégorie ou une catégorie déjà existante.
e. Cliquer sur « Disque local » ou « Google drive » pour sélectionner le ou les fichiers que vous souhaitez télécharger et cliquer sur le bouton « Ouvrir ».
f. Cliquer sur « OK ».

* Les formats de fichiers acceptés sont JPG, PNG, HEIC et TIFF.
*Notez qu’à l’exception du responsable, les utilisateurs voient uniquement les photos qu’ils ont eux-mêmes téléchargées.
4. Le responsable doit consulter régulièrement l’application afin d’approuver ou refuser les nouvelles photos envoyées. Les photos pourront être déplacer d’une catégorie à une autre et être renommer au besoin.
5. Le comité peut utiliser les photos dans les pages de l’album dès qu’elles sont approuvées.
Gérer les photos reçues
Les images qui sont téléchargées dans Boogie Photos par d’autres personnes que les membres du comité afficheront l’état En évaluation. 
- Le menu déroulant « Catégorie » vous permet de voir toutes les catégories qui ont été créées et de voir les images dans chacune des catégories.
- Vous pouvez supprimer, déplacer, approuver, rejeter ou remettre en évaluation une image; celle-ci doit d’abord être sélectionnée. Cocher la case en haut à droite de l’image ou par le menu « Sélectionner tout ».
- Dans la barre de menu, vous trouverez les options « Tri » et « Filtre » qui vous permettront de faire vos recherches plus facilement.
Lorsque vous recevez des images, vous devez évaluer si vous les conserverez ou non pour l’album. Il existe 5 états :
 Bulle rose - Pouce vers le haut: Image envoyée par le comité. L’image se retrouve dans le dossier « Mes photos » de Boogie Album et est prête à être utilisée;
Bulle rose - Pouce vers le haut: Image envoyée par le comité. L’image se retrouve dans le dossier « Mes photos » de Boogie Album et est prête à être utilisée;
 Bulle crochet vert : Image placée dans les pages de l’album;
Bulle crochet vert : Image placée dans les pages de l’album;
 Bulle rouge - Pouce vers le bas: Image rejetée;
Bulle rouge - Pouce vers le bas: Image rejetée;
 Bulle mauve – Pouce vers le haut : Image approuvée. L’image se retrouve dans le dossier Mes photos;
Bulle mauve – Pouce vers le haut : Image approuvée. L’image se retrouve dans le dossier Mes photos;
 Bulle noire – Point d’interrogation: Image en évaluation. Le responsable doit lui attribuer un état : Approuvé ou Rejeté.
Bulle noire – Point d’interrogation: Image en évaluation. Le responsable doit lui attribuer un état : Approuvé ou Rejeté.
Le Responsable est le seul qui peut approuver, refuser ou remettre en évaluation une image. Les actions ne sont pas définitives.
Voici la marche à suivre pour changer l’état d’une image :
1. Cocher la case en haut à droite de l’image.
2. Sélectionner le bon état dans le menu déroulant.
a. Approuver
b. Rejeter
c. En évaluation (il s’agit de l’état par défaut, mais vous pouvez aussi y revenir si vous changez d’idée après avoir rejeté ou approuvé une image)
3. Désélectionner l’image.





