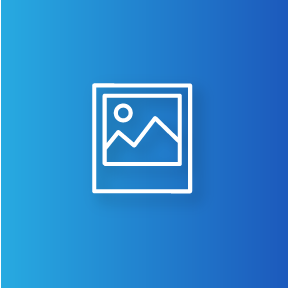
- Home - Yearbooks
- Know Your Timelines
- Adding Boogie Users
- Boogie Photos
-
Yearbook in 11 Steps
- Summary
- 1. Choose your Theme and Style
- 2. Design the Cover
- 2.1 Cover Inspirations
- 2.2 Spot UV and Hot Stamping
- 2.3 Cover Portfolio
- 3. Endpapers Design
- 4. Map Out All Pages
- 5. Grad Section Template
- 6. Boogie Texts
- 7. Linking Photos to Write-ups
- 8. Automatic Layout Function
- 9. Submit Completed Pages
- 10. Review Your Final Proof
- 11. Get Your Yearbooks
- Total Yearbook Method
- Tutorials
- Funding
- Graphic Designer Tips
- Signature Booklet
- FAQ
- Technicals Specs
- Contact us
Boogie Photos, what is it?
This app allows students, parents, or anybody that works towards building the yearbook to send photos and images to the committee. Once approved by the project supervisor, these pictures are automatically made available in the yearbook app.
Benefits
- Group together all pictures in one spot
- Allows easy sorting of pictures by the project supervisor
- The project supervisor can approve or reject pictures
- Having a record of who sent in a picture
- Rename and move pictures directly in the app
- Create categories to sort pictures
- Images that have been approved by the project supervisor are automatically available in the yearbook app
How does it work?
- The project supervisor first has to Create a Public Account – Photos or Topics/Photos.
- The committee can share the log in information for this account to anybody who might send pictures for the yearbook along with their instructions.
*Make sure to share this information specifically to people who will need it. For example, your photographer won’t need access to topics. A public account – Photos only would be the right access level for them.
- People will send pictures following the committee’s instructions. The committee can decide what the instructions are to make the management of pictures as easy as possible.
- Log in to Boogie.
- Click on the "Texts and Photos" tab. You will find there a button to "Open Boogie Photos".

c. Once you’re in the photo, click on "Add Images".
d. Select an existing category or create a new category.
e. Click on "Local drive" or "Google drive" to access and select the pictures you wish to add. Click on "Open".
f. Click on "Ok".

*Accepted picture formats are JPG, PNG, TIFF and HEIC.
*Except for project supervisors, users will only be able to see pictures they have themselves downloaded.
4. The project supervisor has to regularly check the app to see if pictures need to be approved or rejected. The photos can be moved to another category or renamed if necessary.
5. The committee will be able to use pictures in the yearbook as soon as they are approved.
Manage received pictures
An image that has been uploaded by someone who is not part of the yearbook committee will appear as being Under Review. 
- The "Category" drop-down menu allows you to see all categories that have been created and see images in each category.
- You can delete, move, approve or reject or put back under review an image; you must select the image before changing its state. Check the box in the upper right corner of the image to select it or click "Select all".
- In the menu, you will find the options to "sort" and "filter". This will help you while searching for images.
When you receive pictures, you’ll have to evaluate whether or not you keep them for the yearbook. There are 5 states an image can be in:
 Pink bubble – Thumbs-up: The image was sent by a member of the committee. The image appears automatically in "My pictures" folder in Boogie Yearbook and is ready for use;
Pink bubble – Thumbs-up: The image was sent by a member of the committee. The image appears automatically in "My pictures" folder in Boogie Yearbook and is ready for use;
 Green bubble – Checkmark: The image was placed in the yearbook pages;
Green bubble – Checkmark: The image was placed in the yearbook pages;
 Red bubble – Thumbs-down: The image was rejected by a project manager;
Red bubble – Thumbs-down: The image was rejected by a project manager;
 Purple bubble – Thumbs-up: The image was approved by a project manager. The image is available in "My pictures" folder in Boogie Yearbook;
Purple bubble – Thumbs-up: The image was approved by a project manager. The image is available in "My pictures" folder in Boogie Yearbook;
 Black bubble – Question mark: The image is under review. The project supervisor has to determine if the image is approved or rejected.
Black bubble – Question mark: The image is under review. The project supervisor has to determine if the image is approved or rejected.
The project supervisor is the only one who can change the state of an image to be approved, rejected or under review. These actions are not definitive.
Here is the procedure to change the state of a picture:
- Check the box in the upper right corner of the picture.
- Select the right state in the drop-down menu.
- Approved
- Rejected
- Under review (this is the state of the image by default, but you can also get back to this state if you change your mind after approving or rejecting the image.)
- Deselect the image.





